Sales Invoice
A Sales Invoice is a bill that you give to your Customers against which the Customer makes the payment.
In healthcare management system, the Patients are treated as Customers. Hence when a Patient is created, the system automatically creates a Customer. Sales invoice is used to bill cash customers or Patients for the Healthcare services he or she will get. Here we shall be looking at billing Outpatient Cash Patients after their Patient encounter is submitted, Insurance Patients who are willing to get Healthcare services which are not covered in their Insurance, Admitted Cash Patients, Direct Cash Patients and other Hospital customers. Sales Invoice is an accounting transaction. On submission of Sales Invoice, the system updates the receivable and books income against a Customer Account.
To access Sales Invoice, go to;
Home > Accounting > Accounts Receivable > Sales Invoice
Prerequisites
Before creating Sales invoice, it is advised to have the following created;
- Patient
- Patient Encounter
- Sales Order
- Item
Creating a new Sales Invoice
Sales invoice can be created either after Sales Order, Patient encounter or manually by adding items (Direct Sales Invoice). It is not recommended to create Sales invoice manually as it does not have any reference document name nor document number.
Billing for items from Patient Encounter
This includes billing of healthcare services prescribed by the Healthcare Practitioner for both Cash outpatients and Insurance Patients whose insurance do not cover the Healthcare service also Direct cash patients. To create it;
- Go to Sales Invoice List, click on Add Sales Invoice
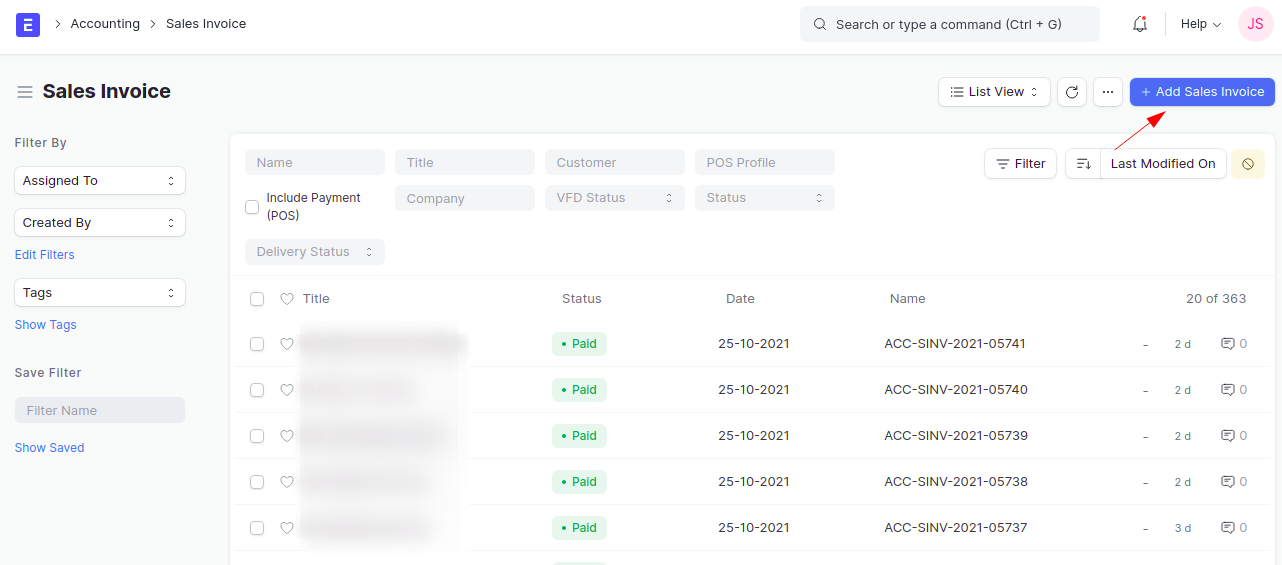
- Enter the Patient's name, this will bring the name of the Patient and Customer.
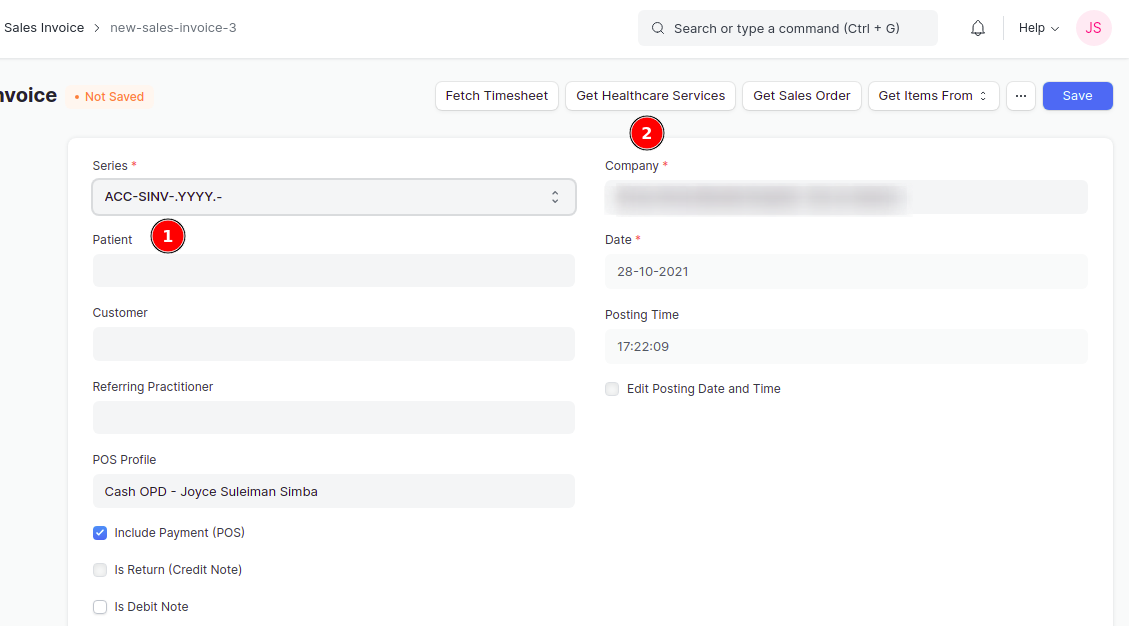
- Press on Get Healthcare Services Button, and a dialog box will appear.
- Choose the Patient Encounter which has to be billed, then click on Get Items button and it will bring all items prescribed by the Healthcare practitioner. Check the box for every item the Patient is ready to pay for or check all at once. Click on Add in order to bill those healthcare services.
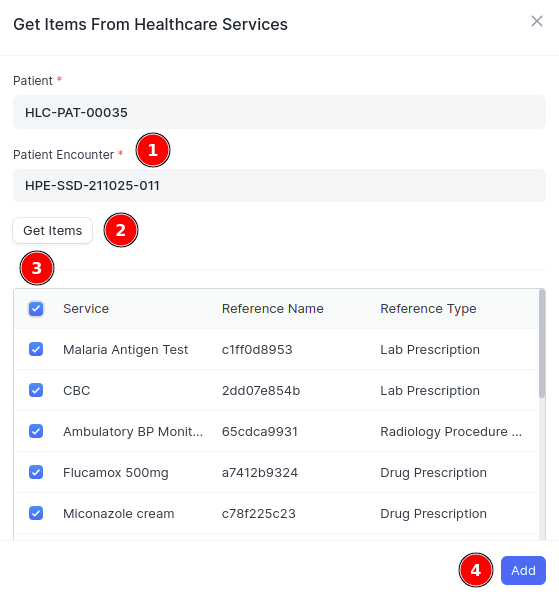
- After that all items will get fetched from Patient encounter into Items table.
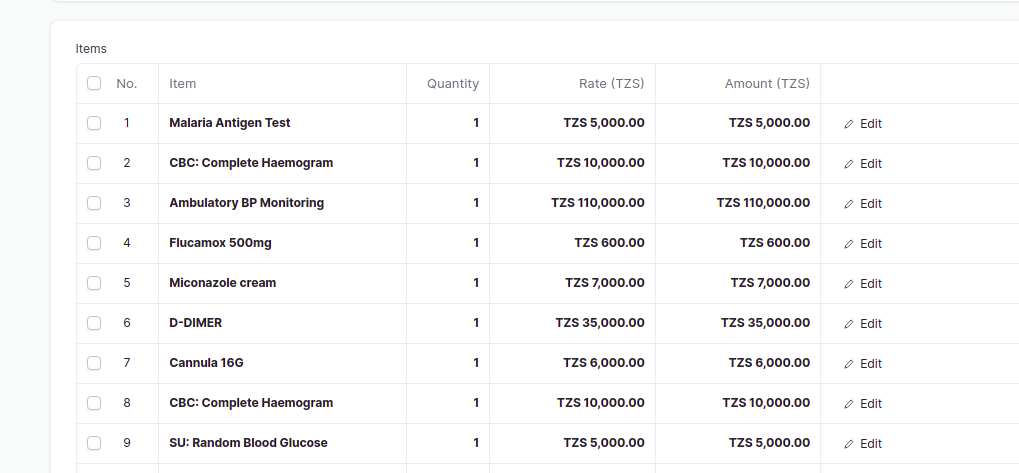
- Go to Grand total and request the Patient to pay for the amount in Grand total.
- Scroll down to Payments table, enter the Amount paid in mode of Payment used, more over, if the Patient has paid via electronic machine, then add the reference number in Payment reference for the mode of payment used. And check if the amount has correctly appeared on Paid Amount or not.
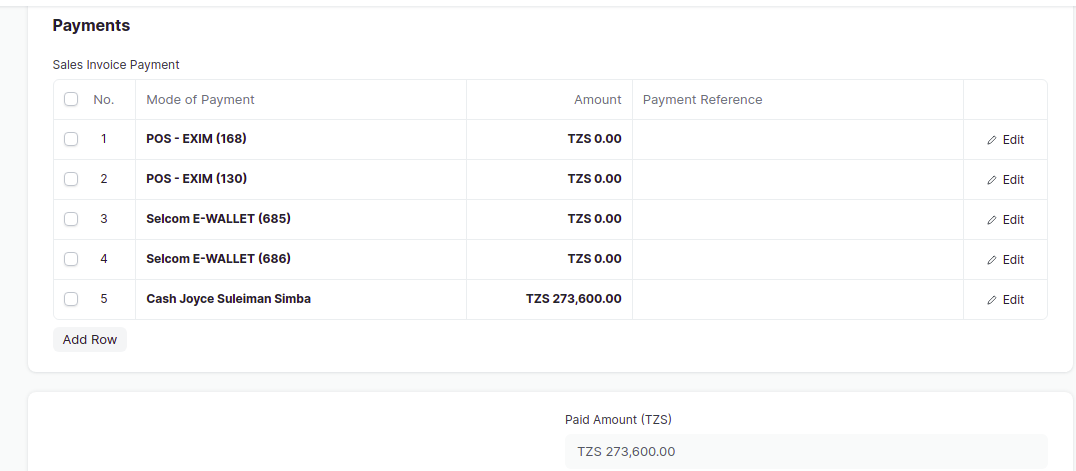
- Click on Save, and check the Outstanding Amount. It should be zero.
- Verify if all details are correct, then Submit it.
- After submitting all the items billed will get created and a message will show that the Healthcare Service is created, and the Sales invoice is registered to be sent to TRA VFD system.
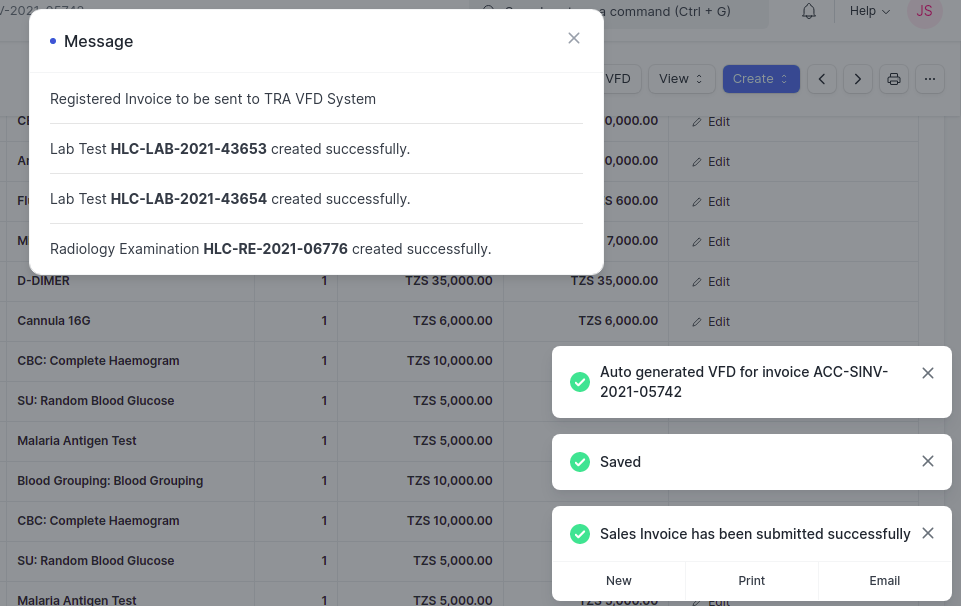
- Close the message and press on Generate VFD to send it to TRA and click on the Print icon at the top to print a receipt to give it to the Patient. Ensure that the bar code has appeared in the Print preview.
Billing for items from Sales Order
Sales order is made for customers (Patients) who want to purchase medications directly from Pharmacy and do not want want to make an appointment to see a Healthcare Practitioner, also it is made to bill some Healthcare services such as Ambulance and other services provided to Patients. Hence to bill items from sales order;
- Go to Sales Invoice List, click on Add Sales Invoice.
- Press on Get Sales Order and a dialog box will appear.
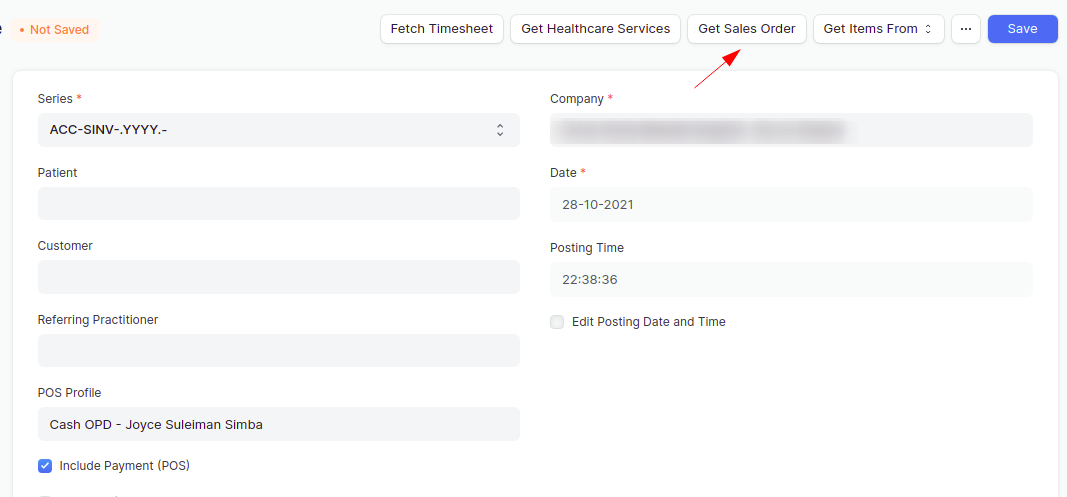
- Choose the Sales order and check it, you can also filter them using the Customer filter. Click on Get items.This will fetch all the items ordered in Sales order.
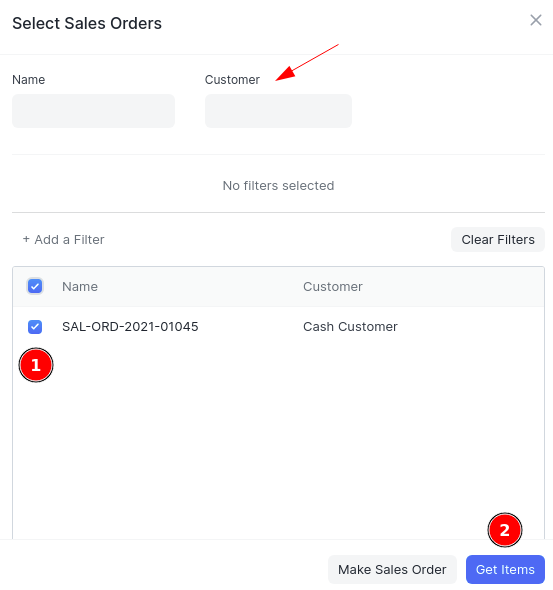
- Go to Grand total and request the Patient to pay for the amount in Grand total.
- Scroll down to Payments table, enter the Amount paid in mode of Payment used, more over, if the Patient has paid via electronic machine, then add the reference number in Payment reference for the mode of payment used. And check if the amount has correctly appeared on Paid Amount or not.
- Click on Save, and check the Outstanding Amount. It should be zero.
- Verify if all details are correct, then Submit it.
- After submitting, a delivery note will be created if ordered items are in item group of medications, if they are other Healthcare services, the sales invoice will just get submitted and a message will show that the Sales invoice is registered to be sent to TRA VFD system.
- Close the message and press on Generate VFD to send it to TRA and click on the Print icon at the top to print a receipt to give it to the Patient. Ensure that the bar code has appeared in the Print preview.
Alternatively, to bill a Sales order, go to Sales Order List, open the Sales order, click on Create > Sales Invoice. This will create a draft Sales invoice and will fetch all the details from Sales Order. Verify the Sales invoice and Submit it.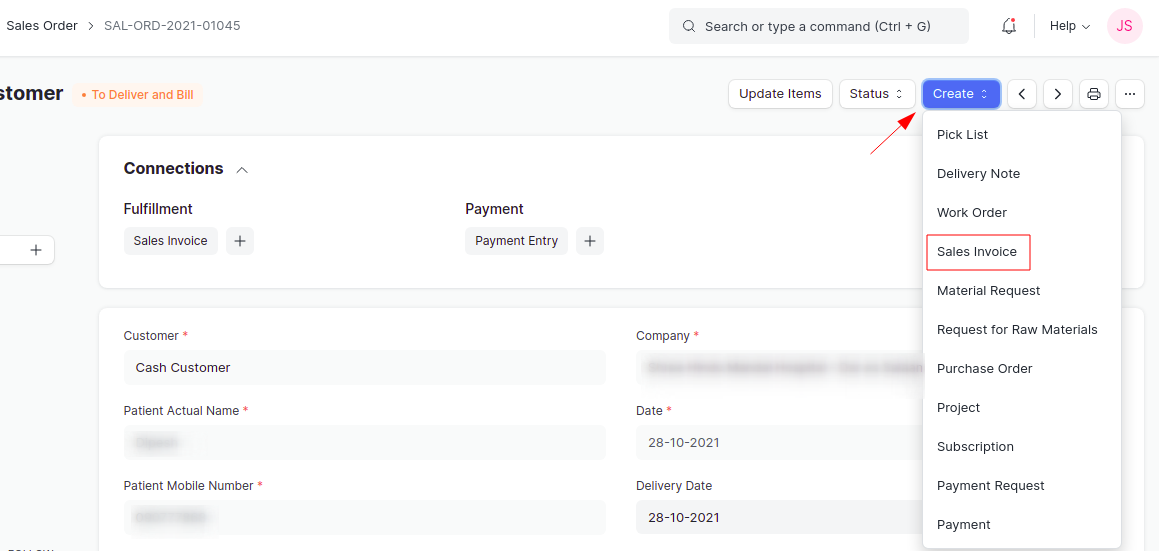
Billing items for Cash Inpatients
Cash patients who are admitted, is recommended to bill at last during discharge time, where by an invoice is made to show the amount to the kin or relative of the patient, and to allocate all advances paid. To create the Sales invoice, go to;
- Go to Sales Invoice List, click on Add Sales Invoice.
- Choose the Patient. This will bring the Patient name and Customer.
- Then untick the Include Payment (POS) check box, this is to make sure the amount does not enter in the POS profile account as the payment is already done using Payment Entry.
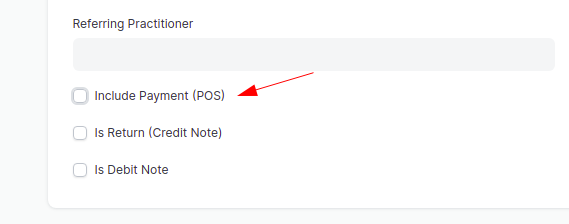
- Press on Get Healthcare Services Button, and a dialog box will appear.
- Choose the Patient Encounter which has to be billed, then click on Get Items button and it will bring all items prescribed by the Healthcare practitioner. Check the box for every item or check all at once. Click on Add in order to make an invoice of the healthcare services.
- After that all items will get fetched from Patient encounter into Items table.
- Check if all the items in itemized bill has appeared, then add the consultation and beds charges in the sales invoice by pressing on Add row
- Ensure that the Grand total is correct by comparing the itemized bill and the sales invoice totals.E.g;
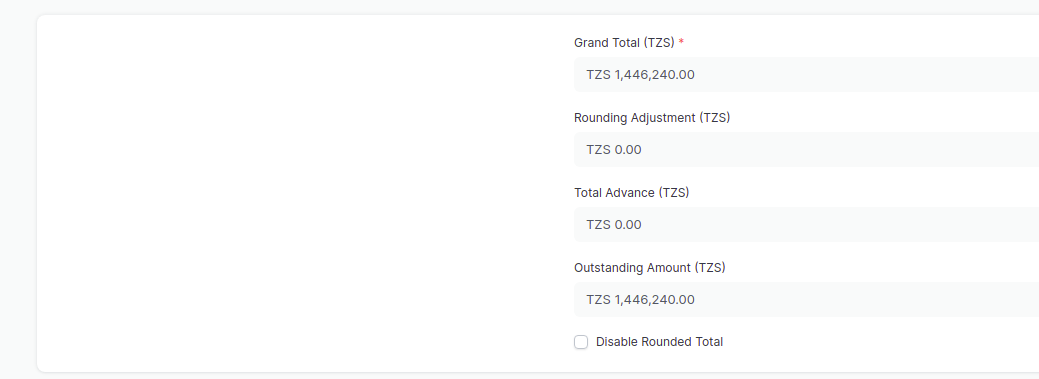
- Scroll down to Advance Payments section, and check on Allocate Advances Automatically (FIFO). This will bring all the advances paid using Payment entry.
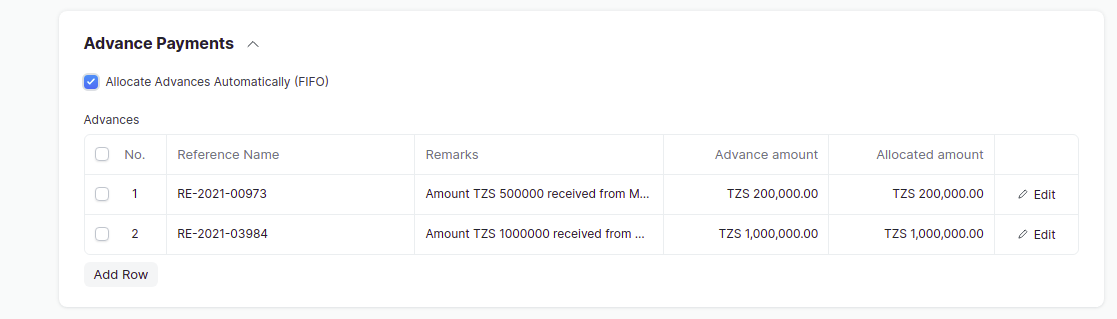
- Click on Save. And the invoice is now draft
- After saving if there is any Outstanding Balances, then request the Patient or kin to add the advances.Go to Payment entry for more information about how to add advances.
- Create a another payment entry for more deposit, then return back to the draft sales invoice, and check the Allocate Advances Automatically (FIFO) again, then the new advance paid will appear.
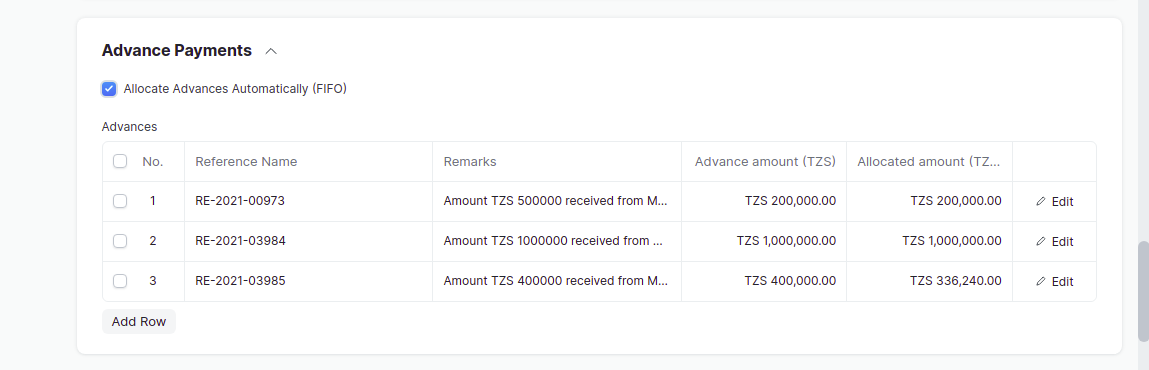 To check on how much advance is allocated press on Edit
To check on how much advance is allocated press on Edit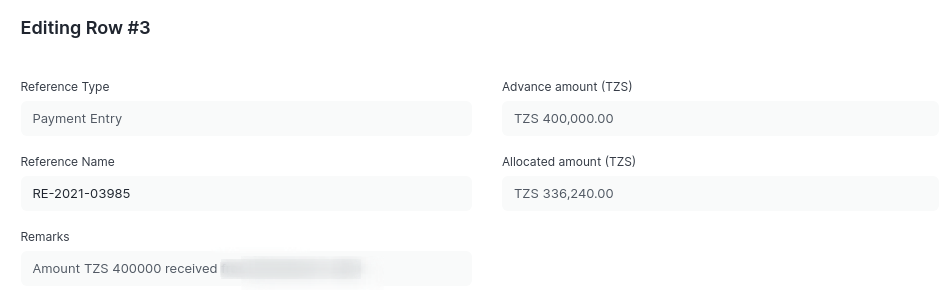
- After making sure that the outstanding amount is zero, click on Submit. The status should be Paid.
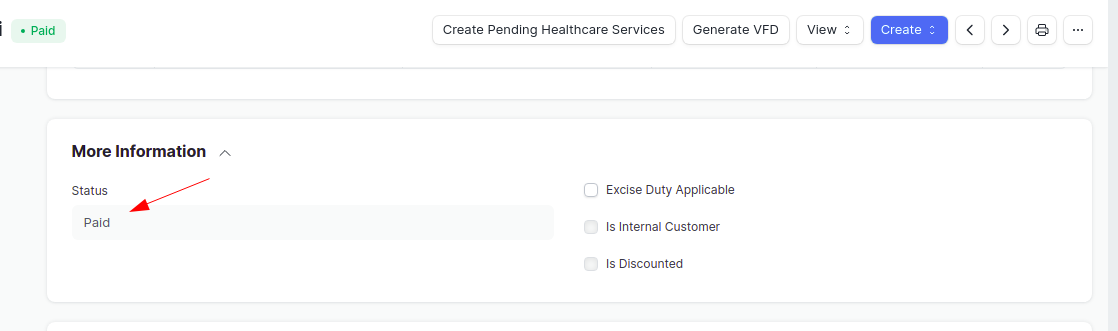
- Press on Generate VFD to send it to TRA and click on the Print icon at the top to print a receipt to give it to the Patient. Ensure that the bar code has appeared in the Print preview.
Alternatively, if there is any outstanding amount, Submit the Sales invoice, and it will show the outstanding amount with the status Unpaid then click on Create > Payment in the sales invoice, and the outstanding amount will be fetched in the Payment entry, and after receiving the outstanding amount, submit it, and the the status in Sales invoice will be changed to Paid. For more information on how to create Payment entry, click here
Note: If the Advance payments have increased or is less than the actual amount, contact the IPD billing team, to return or to request the Patient to add more deposit.
To view the Accounting dimensions;
- Scroll up, and press on View > Accounting ledger.
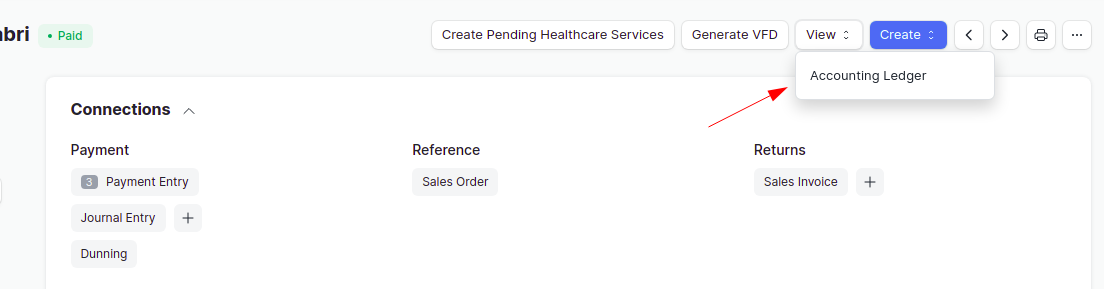
- then press on Generate report and the General ledger will appear.
- check if they are matching together with Itemized bill.
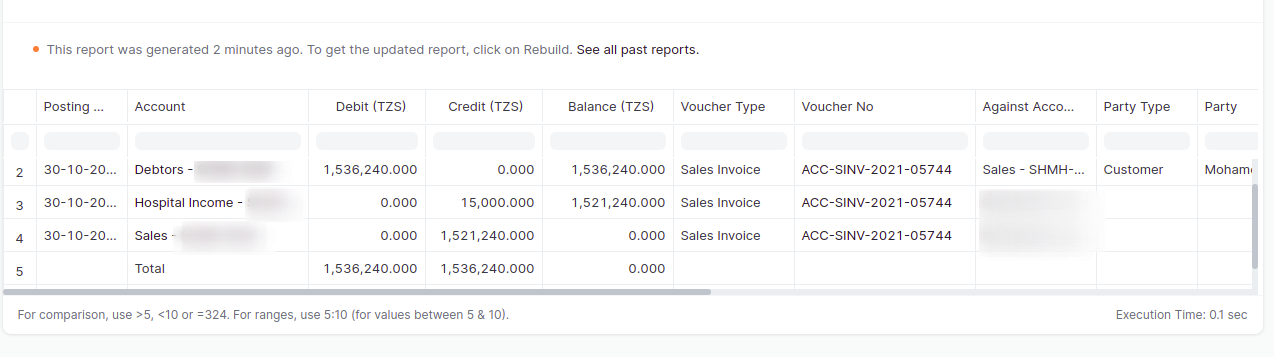
Additional Features
- Include Payment (POS) - When this is checked, the POS profile account will appear where the amount will get debited.
- Is Return (Credit Note) - If this is checked, it means that the Sales invoice is a credit note which is created from the original sales invoice, showing that the customer has been returned the amount paid.
- Date and Posting time - This shows the date and time the Patient (customer) is billed. By default it comes when a sales invoice is created. You can edit the posting time and date by checking on the Edit Posting Date and Time.
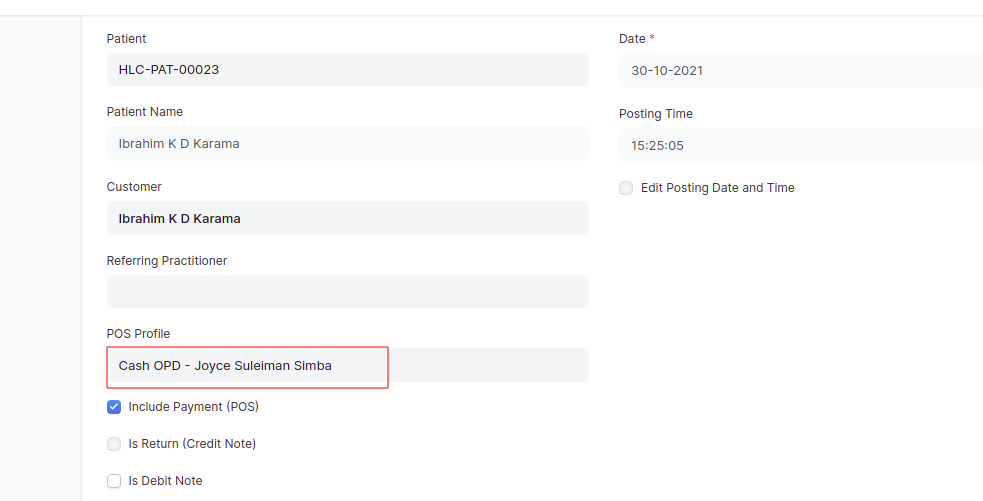
Note: Ensure that the Currency and Price list, Default item tax template and Sales taxes and Charges are correctly set.
In Items table, you can view more details per item by clicking on Edit, such as Description, Quantity and Stock UOM, Price list rate, Amount, Accounting details, Stock Details, Reference Document and Name, Delivery Status and Delivery Qty, Accounting Dimensions and other more details.
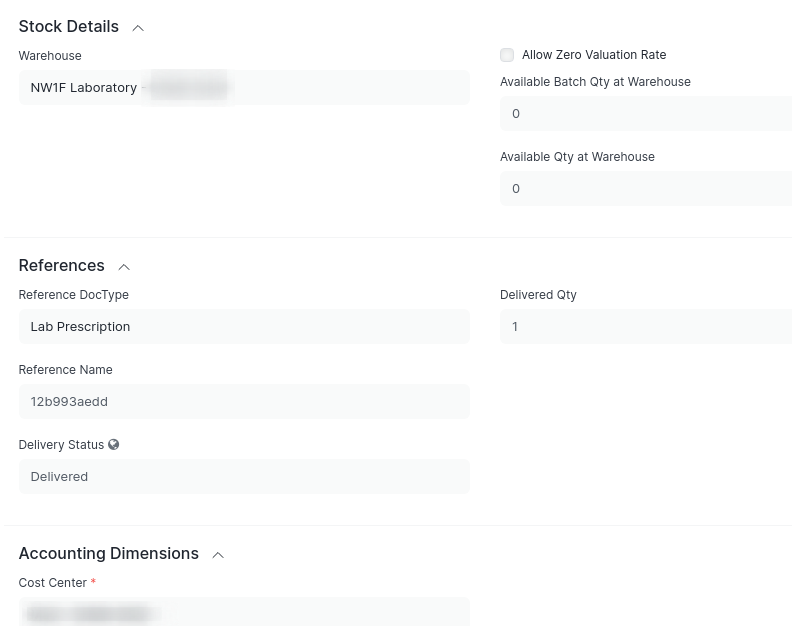
Statuses
Some of the important Sales invoice and VFD statuses are as follows.
- Draft: A draft is saved but yet to be submitted.
- Submitted: The invoice is submitted to the system and the general ledger has been updated.
- Paid: Customer has fully paid the invoiced amount and the corresponding Payment entries have been submitted.
- Unpaid: Invoice is generated but payment is pending but within the payment due date.
- Overdue: Payment is pending beyond the payment due date.
- Canceled: The Sales Invoice is canceled due to any reason. Once an invoice is canceled, it's impact on Account and Stock is undone.
- Credit Note Issued: The Item is returned by the Customer and a Credit note is created against this invoice.
- Return: It is assigned to Credit Note created against the original Sales Invoice. Though you can also create a standalone Credit Note.
VFD Statuses
- Not Sent - This means that the Sales invoice is draft and VFD is not generated and sent to TRA VFD system.
- Success - This shows that the VFD is generated and sent to TRA.
- Pending - When a Sales invoice is submitted and VFD is not generated and sent to TRA.
- Failed - This implies that the system was not successful to genrate and send the VFD to TRA.
Note: Ensure to select the correct mode of Payment and receive the amount before submitting the Sales invoice also you can create a delivery note if its not created by pressing on Create Delivery Note button at the top of the sales invoice. Also for consultations, the Sales invoices are automatically created after booking a Patient Appointment.
Related Topics
- Patient Encounter
- Sales Order
- Delivery Note
- Payment Entry